In WebLogic we have three choices for Configuring the Managed servers.
- Admin console .
- config.sh / config.cmd ( configuration wizard)
- WLST
1. Using Administration console
- Log in to admin console with your credentials
- In the Left pane, expand the Environment in the Domain Structure > select the Server
- In the work-area that right side, click on the New button to Creating the Managed Servers
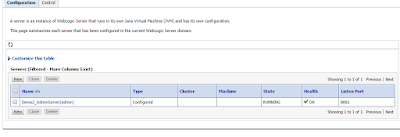 |
| Adding New managed server - Click on New button |
 |
| Update the New Managed server attribute values |
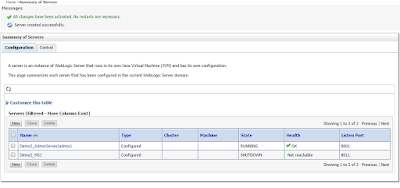 |
| Summary of Servers - Newly created managed server visible |
when does the managed server named directory will be created?
Lets check the servers directory in the domain directory... Here no new server name it will not created when it is configured.It will be
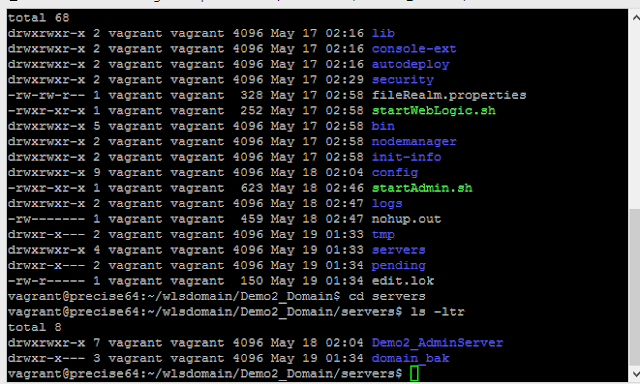 |
| WebLogic Domain directory |
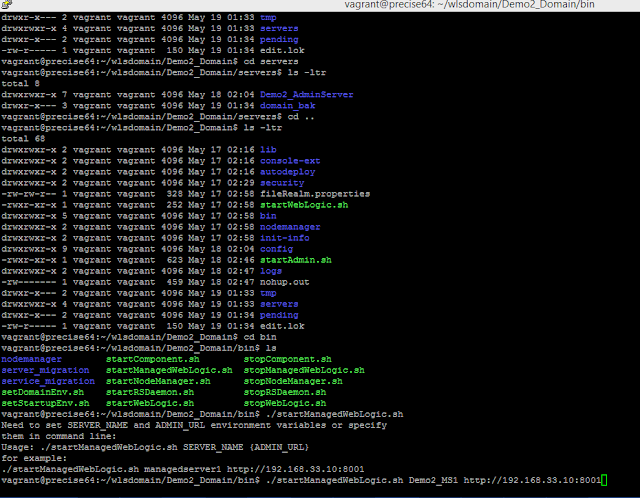 |
| Starting of Managed Servers Syntax |
Here I have a Linux environment where I can use startManagedServer.sh for those who are using Windows platform can use startManagedServer.cmd.
vagrant@precise64:~/wlsdomain/Demo2_Domain/bin$ ./startManagedWebLogic.sh Demo2_MS1 http://192.168.33.10:8001
Managed servers directory will be created after First Time it Started.
2. Using the configuration Wizard to create Managed servers
To invoke the configuration Wizard we have to navigate to $WL_HOME/common/bin directory.
To run the wizard in Windows platform you have to use config.cmd script and in the Unix platform config.sh provided that platform must support X-Windows (X11 forwarding).
Here, I have Windows sample:
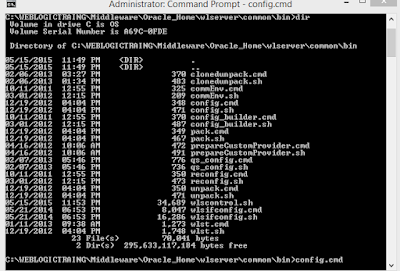 |
| Invoking WebLogic domain Configuration Wizard |
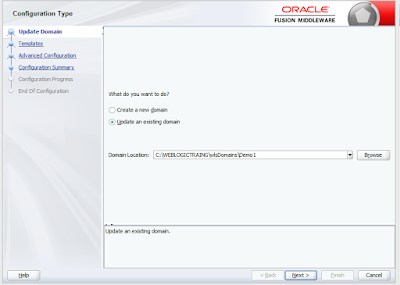 |
| Configuration Wizard Choose existing Domain |
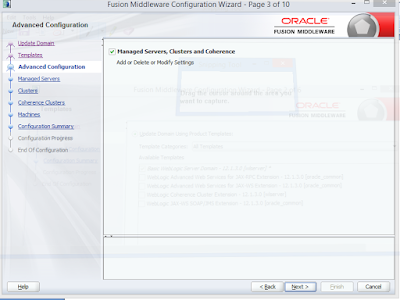 |
| Select the Managed Servers for configuration |
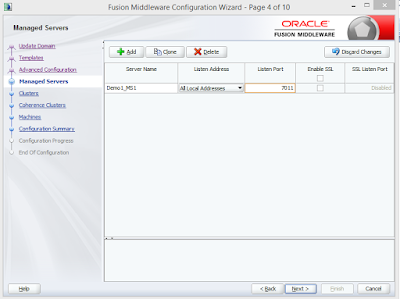 |
| Add the Managed Servers - provide Name, Listen Address, Port |
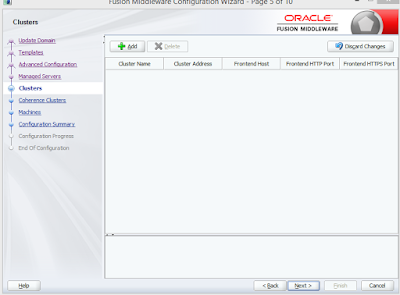 |
| Skip Cluster, Machine Configurations |
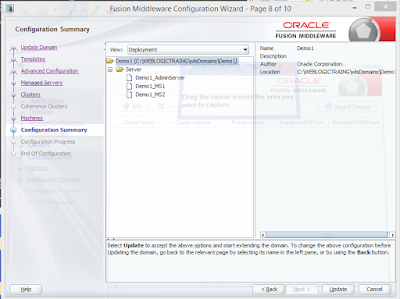 |
| Configuration Summary - Added two managed servers to Domain Demo1 |
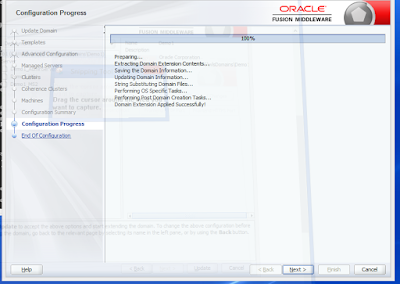 |
| Configuration Progress |
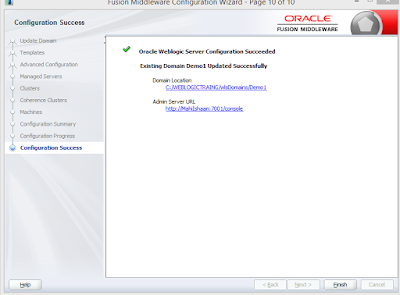 |
| Finally Successful configuration changes to the Demo1 Domain |
3. Create Managed Server using WLST
Ref:
Create Online managed server
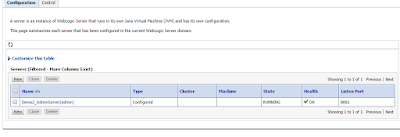

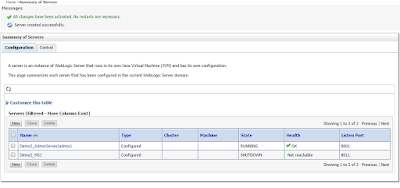
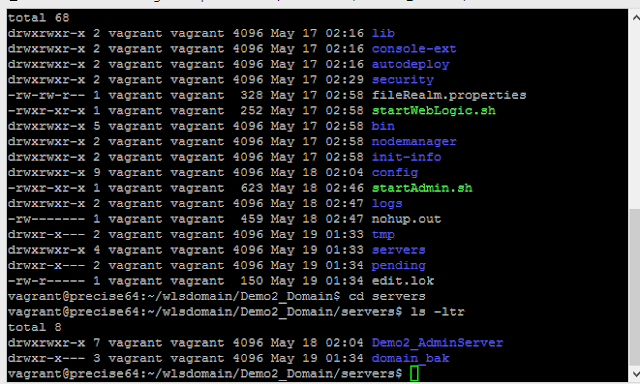
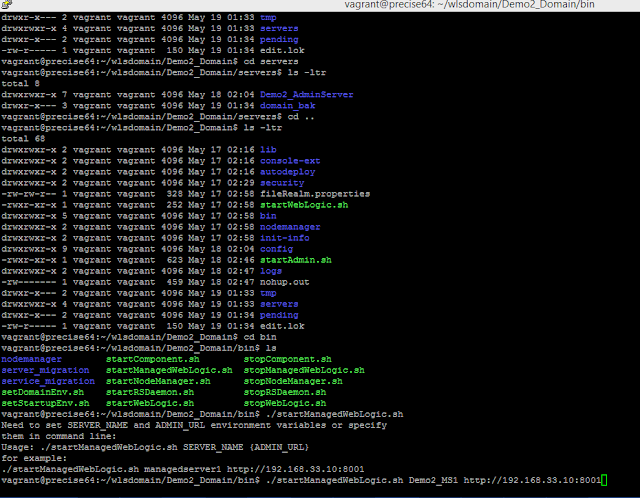
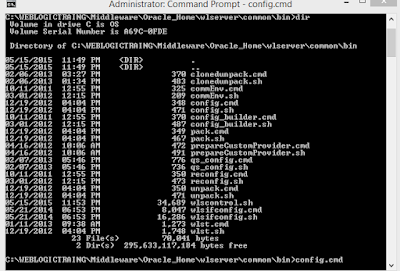
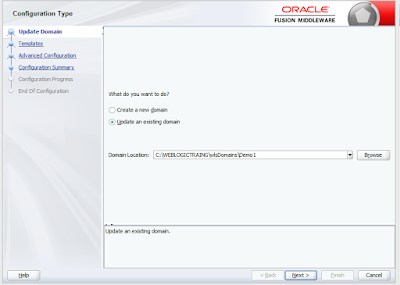
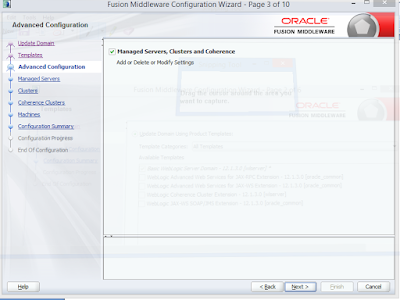
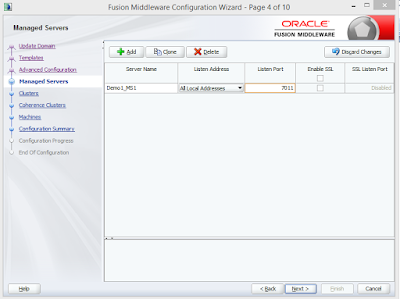
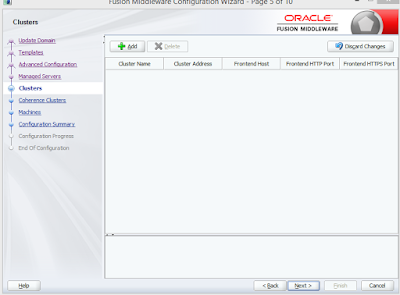
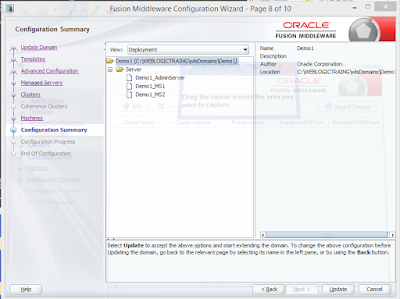
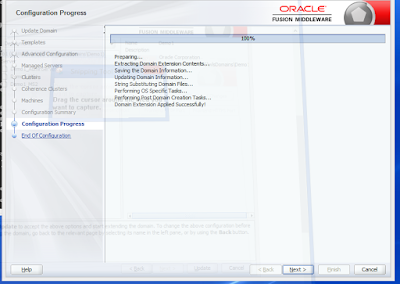
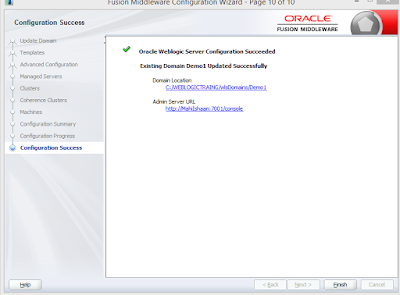

No comments:
Post a Comment